38 mail labels from excel
Print labels for your mailing list - support.microsoft.com With your address list set up in an Excel spreadsheet, Outlook Contacts, or a new list you created, you can use mail merge in Word to create mailing labels. Go to Mailings > Start Mail Merge > Labels. In the Label Options dialog box, choose your label supplier in the Label vendors list. In the Product number list, choose the product number on ... How to Print Labels From Excel - EDUCBA Step #1 - Add Data into Excel. Create a new excel file with the name "Print Labels from Excel" and open it. Add the details to that sheet. As we want to create mailing labels, make sure each column is dedicated to each label. Ex.
How to Create Labels in Word from an Excel Spreadsheet Select Browse in the pane on the right. Choose a folder to save your spreadsheet in, enter a name for your spreadsheet in the File name field, and select Save at the bottom of the window. Close the Excel window. Your Excel spreadsheet is now ready. 2. Configure Labels in Word.
Mail labels from excel
How to Print an Excel Spreadsheet as Mailing Labels Step 3. Click on "Select recipients" in the "Mailings" tab. Select "Use existing list." Navigate to the Excel spreadsheet that contains the data for your mailing labels. Select the file and click the "Open" button. How to Create Mailing Labels in Word from an Excel List Step Two: Set Up Labels in Word. Open up a blank Word document. Next, head over to the "Mailings" tab and select "Start Mail Merge.". In the drop-down menu that appears, select "Labels.". The "Label Options" window will appear. Here, you can select your label brand and product number. Once finished, click "OK.". How to Make and Print Labels from Excel with Mail Merge Perform your final mail merge. Open the "Mailings" tab again and click on "Finish & Merge", then "Edit Individual Documents…". Tick "All" in the "Merge to New Document ...
Mail labels from excel. Easy Steps to Create Word Mailing Labels from an Excel List Print Mailing Labels in Word from an Excel list. Whether it's for work or for personal reasons, odds are at one time or another - you'll need to print out labels with mailing addresses. Whether it's a shower, wedding, graduation, newsletter, business announcement or some other reason for mailing to a group, you probably have or have gathered a ... How to mail merge from Excel to Word step-by-step - Ablebits Browse for your Excel file and click Open. Then, select the target sheet and click OK. By setting the connection between your Excel sheet and the Word document you ensure that your mail merge data source will be automatically updated each time you make changes to the Excel file that contains the recipient details. Create and print mailing labels for an address list in Excel The mail merge process creates a sheet of mailing labels that you can print, and each label on the sheet contains an address from the list. To create and print the mailing labels, you must first prepare the worksheet data in Excel, and then use Word to configure, organize, review, and print the mailing labels. Here are some tips to prepare your ... How to mail merge and print labels from Excel - Ablebits Select document type. The Mail Merge pane will open in the right part of the screen. In the first step of the wizard, you select Labels and click Next: Starting document near the bottom. (Or you can go to the Mailings tab > Start Mail Merge group and click Start Mail Merge > Labels .) Choose the starting document.
How to Print Labels from Excel - Lifewire Open a blank Word document > go to Mailings > Start Mail Merge > Labels. Choose brand and product number. Add mail merge fields: In Word, go to Mailings > in Write & Insert Fields, go to Address Block and add fields. This guide explains how to create and print labels from Excel using the mail merge feature in Microsoft Word. How do I Print labels from Excel - Microsoft Community As I understand you need assistance on how to print mailing labels from Excel. Here is the article mentioned below which explain about how to 'Create and print mailing labels for an address list in Excel': How Do I Create Avery Labels From Excel? - Ink Saver Yes! You can edit your labels anytime you identify any information or design captured wrongly. Use the "Edit All" or "Edit One" feature available in the navigation panel to suit your needs. If you need to edit one label, then use the latter, while for all, use the former option. Conclusion. Creating Avery labels from Excel is that simple! Mail merge using an Excel spreadsheet Here are some tips to prepare your Excel spreadsheet for a mail merge. Make sure: Column names in your spreadsheet match the field names you want to insert in your mail merge. For example, to address readers by their first name in your document, you'll need separate columns for first and last names. All data to be merged is present in the first ...
How To Print Mailing Labels From Excel [Address List Example] Then, create a new blank document. On the new document, click 'Mailings' from the tab list. Click the 'Start Mail Merge' icon and select 'Labels…'. A window titled 'Label Options' will open. On the 'Label vendors', select 'Avery US Letter'. On the 'Product number', select '5160 Address Labels'. Press 'OK'. How to Create Mailing Labels in Excel - Excelchat Choose supplier of label sheets under label information. Enter product number listed on the package of label sheets. Figure 10 - Adjust size of labels for converting excel to word labels. Next, we will click Details and format labels as desired. Figure 11- Format size of labels to create labels in excel. Mail merge using an Excel spreadsheet To insert merge fields on an envelope, label, email message, or letter. Go to Mailings > Address Block. For more info, see Insert Address Block. To add a greeting line, choose Greeting Line. For more info, see Insert Greeting Line. To add other merge fields, like invoice numbers, see Insert mail merge fields. Choose OK. Merge from Excel or other spreadsheets onto Avery Labels | Avery.com First, be sure your data in the spreadsheet is arranged in columns. Then, in step 3 Customize. On the left click on Import Data and select Start Import/Merge. Next, select Browse for File and locate your spreadsheet (Available file types: .xls, xlsx and csv). If you get an error, try saving your file as a .csv and re-upload.
How to Mail Merge Address Labels Using Excel and Word Save the file. Remember the location and name of the file. Close Excel. 3. Open Word and go to "Tools/Letters" and "Mailings/Mail Merge". If the Task Pane is not open on the right side of the screen, go to View/Task Pane and click on it. The Task Pane should appear. 4. Fill the Labels radio button In the Task Pane.
How to Print Mailing Address Labels from Excel - LeadsPlease Direct ... Open a new document in Words, then follow these steps: Select 'Mailings' from the top navigation menu. Select 'Start Mail Merge' > 'Labels'. Select 'Label Vendors' > 'Microsoft'. Select '30 Per Page'. Click 'Ok'. After you click 'Ok', you will see the first sheet of your blank Labels setup on the screen.
Best Excel Tutorial - How to Create Mailing Labels from Excel? Using Mail Merge. Once in a new Word document, select the Mailings tab, then select Start Mail Merge > Labels. You'll then be able to choose one of many standard label styles and sizes, and Word will automatically create the labels in the selected style for you. To import the data, click Select Recipients > Use Existing List.
Creating Labels from a list in Excel - YouTube Creating Labels from a list in Excel, mail merge, labels from excel. Create labels without having to copy your data. Address envelopes from lists in Excel. ...
Generating Mailing Labels from the Excel Download - GabrielSoft Microsoft Mail Merge To Create Labels. 1. Open a new Word document. Be sure it is set in Portrait mode. 2. Go to Mailings and select Step by Step Mail Merge Wizard from the Mailings drop-down menu as shown below. The Mail Merge wizard will open a window on the right. 3. Click on the Labels button.
How to Print Dymo Labels From an Excel Spreadsheet While still in the DYMO Print Software, Navigate to File > Import Data and Print > New. 9. When you select "New" a Pop-up will appear for "Import Data and Print.". Click Next. 10. Select your data file for your label by using the "browse" function. 11. Choose the Excel file you just created and select "open.". 12.
How to Create Address Labels from Excel on PC or Mac menu, select All Apps, open Microsoft Office, then click Microsoft Excel. If you have a Mac, open the Launchpad, then click Microsoft Excel. It may be in a folder called Microsoft Office. 2. Enter field names for each column on the first row. The first row in the sheet must contain header for each type of data.
How to Print Address Labels From Excel? (with Examples) Enter data into column A. Press CTRL+E to start the excel macro. Enter the number of columns to print the labels. Then, the data is displayed. Set the custom margins as top=0.5, bottom=0.5, left=0.21975, and right=0.21975. Set scaling option to "Fits all columns on one page" in the print settings and click on print.

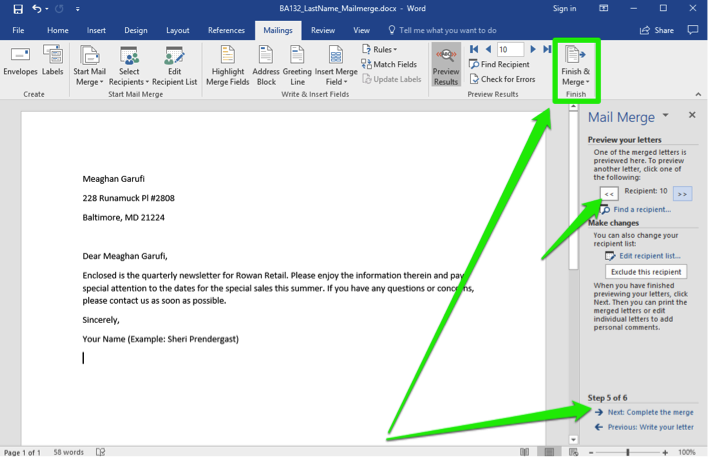
Post a Comment for "38 mail labels from excel"